|
3d Black Torch
Hi Friends
I am back here with a new tutorial that is a beautiful vector 3d black torch, it has been created by using twenty one steps and every step is important so please don't miss one of them. I have used different technique to draw some kind of design on the torch and it would be a really good experience for you. Some steps are really helpful and give you extra knowledge and sharp your mind to create effect and different design. There is no any restriction of the color selection, you can apply any color on the torch as you like and required.
In the first step you have to take a new document with any size as you required, select Ellipse Tool (L key) and draw a circle with any stroke color but make sure the fill color should be block. Drown the circle go to Effect menu > 3D > Extrude & Bevel and make same setting in the appeared window as done below.
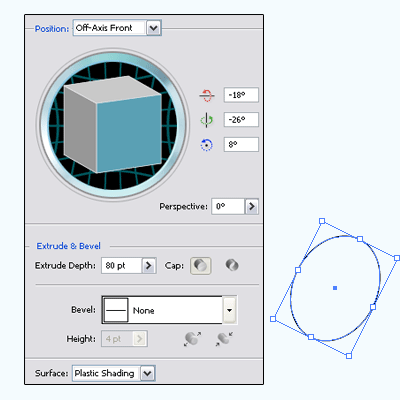
Now you have a 3D circle shape and make it expand, select 3d circle and apply "Expand" option by following this path (Object menu > Expand) then right click on the shape and select "Ungroup". Select Direction Tool (A key) and select individual upper shapes with hold "Shift" key then make them joint by click on the "Add to Shape area" button in the "Pathfinder Panel". Still selected shape open "Gradient Panel" (Ctrl + F9) and put different color on the sliders to apply gradient in the joint shape.
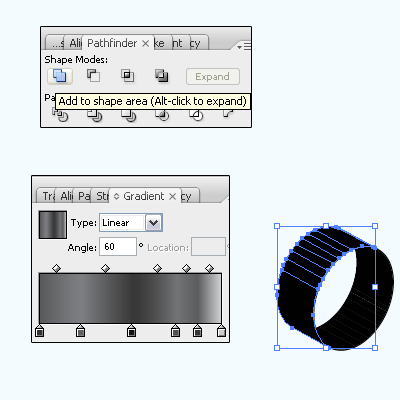
Select Ellipse Tool (L key) and draw a circle and adjust the position on the 3D circle shape, press (Ctrl + [ ) key to send back and open "Gradient Panel" (Ctrl + F9) put color on the slider as done here.
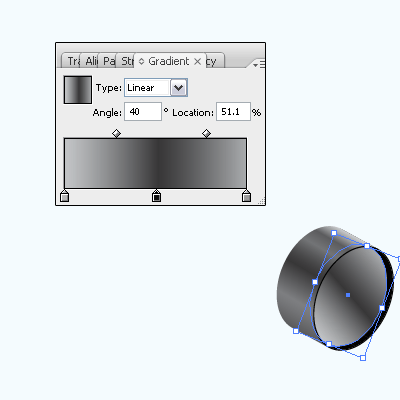
Still selected circle make copy paste (Ctrl + C, Ctrl + F) on the same place, open gradient panel (Ctrl + F9) and change the gradient color with adjusted position. Now you have to make expand your gradient circle by following this path (Object menu > Expand) and make selection in the appeared window. Select Direct Selection Tool (A key) and modify the anchor positions as done below picture.
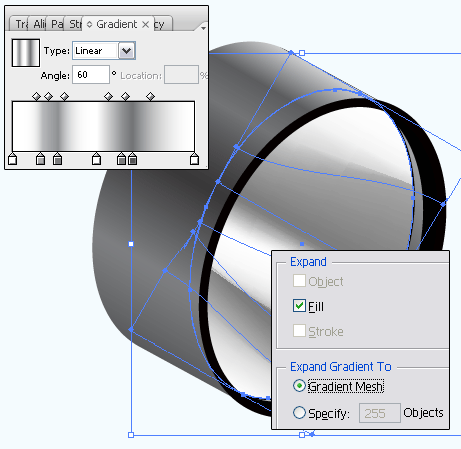
In this step I am going to create a beautiful stripe on the torch, select Pen Tool (P key) and block the Fill color then draw a line on the torch. Apply 3D option on the line by following this path (Effect menu > 3D > Extrude & Bevel) and make adjustment in the appeared window then expand it by go to Object menu > Expand.
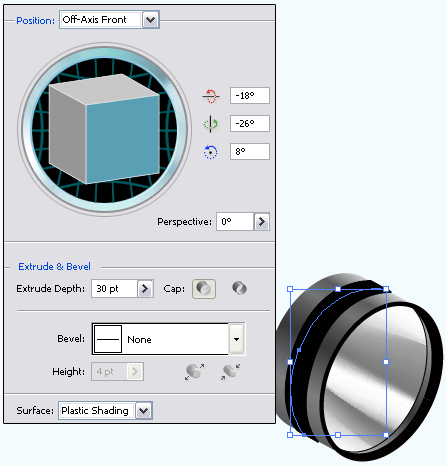
Now you have to draw a line, you can do it by Pen Tool or Line Tool. Drag and drop in the Brush Panel (F5), a window will appear on the screen and make adjustment as done below.
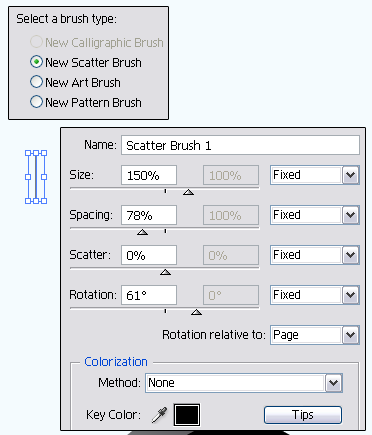
Draw another line on the 3D line by Pen Tool (P key) but make sure the stroke and fill color should be block, now apply line brush (as done up) on the Path then make them group (Ctrl + G) and expand by go to Object menu > Expand but make sure the expand option should be same.
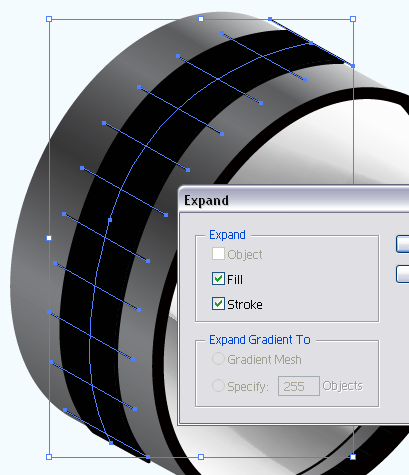
In this step you have to cut little part of the thick black line so select both line (line and thick line) with hold shift key, open Pathfinder Panel (Shift + Ctrl + F9) and click on the "Divide" option. You get divided part and you have to remove useless part of the line like outer black little lines.
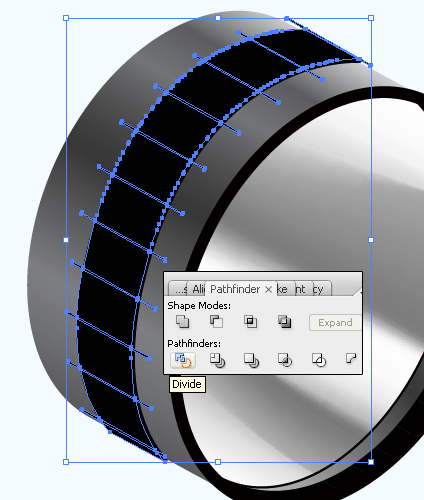
Select black little lines and press "Del" key to remove them looking below picture, open Gradient Panel (Ctrl + F9) and put colors on the sliders with adjusted position then select rest parts of the thick line and apply this gradient color as below.
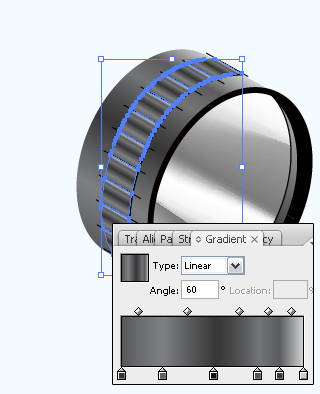
Now draw another part of the light, select Pen Tool (P key) and make some anchor point to create a half shape like a bowl. Select half shape and make copy paste (Ctrl + C, Ctrl + F) then reflect it "Vertical" by following this path (Right Click > Reflect > Vertical) and make them joint by press (Ctrl + J).
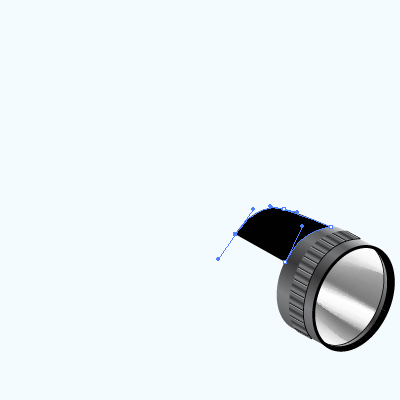
It is time to apply gradient color in the below shape, select shape and open Gradient Panel then put color on the sliders and adjust the position as done below.
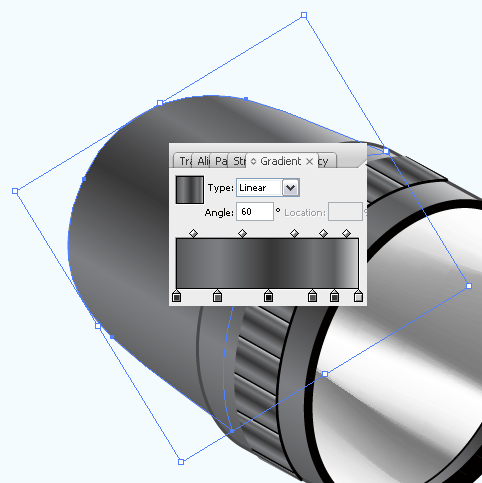
Select Pen Tool (P key) and create another curled shape with Black fill color on the bowl then make copy paste (Ctrl + C, Ctrl + F) and move top left by the key. Now apply gradient color in one of them, the gradient color settings given in the below picture.
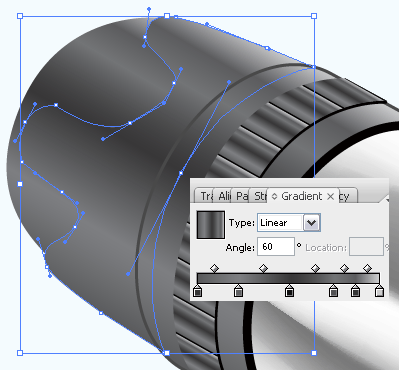
Select upper gradient colored part of the first 3d circle and apply shadow by following this path (Effect menu > Stylize > Drop Shadow), a window appear on the screen and make settings as done below picture.
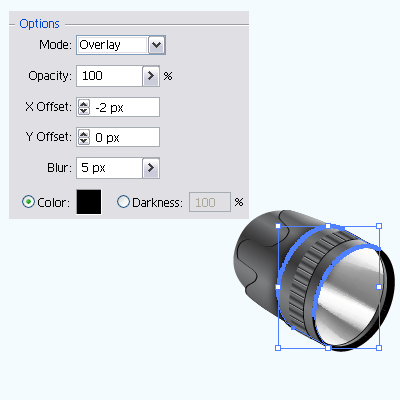
Select Rounded Rectangle Tool and click on the document, a pop up window appear on the screen and make settings then adjust the angle at 60o like a hand of the torch.
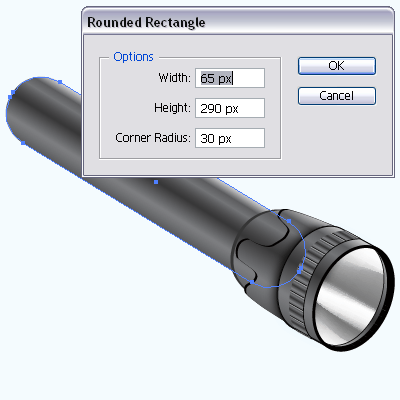
Select Rectangle Tool (M key) and draw rectangle shape with any color then make it split by go to Object menu > Path > Split Into Grid, a window come on the screen and make adjustment as you required size of the box.
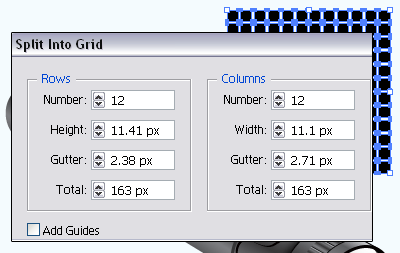
Select every box by Selection Tool (V key) and make them group by pressing (Ctrl + G) key, open Gradient Panel (Ctrl + F9) select color on the sliders, adjust angle and adjust the distance of the slider then apply in the grouped boxes.
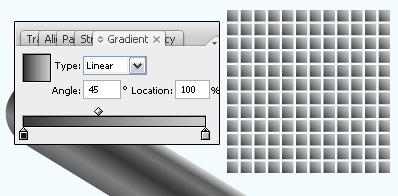
Now you have make it curl, still selected gradient colored box go to Effect menu > Wrap > Arc, a window come on the screen and make settings untill you satisfy the curl boxes.
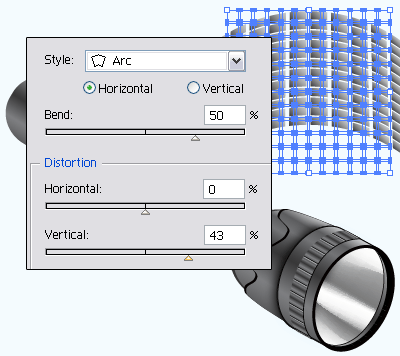
Now put your curl boxes on the hand of the torch and change the blend mode "Normal" to "Multiply" in the Transparency Panel (Shift + Ctrl + F10). Select boxes and make ungroup by pressing (Shift + Ctrl + G), now select both shape (individual box and Hand) with hold shift key and click on the "Intersect shape areas" button in the Pathfinder Panel (Shift + Ctrl + F9), apply same step to cut another box.
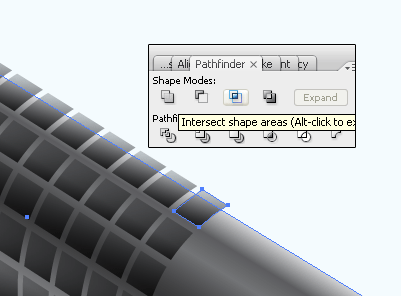
In this step I am going to create torch button area, select Ellipse Tool (L key) and draw a shape on the hand, open Gradient Panel (Ctrl + F9) and select color in the sliders.
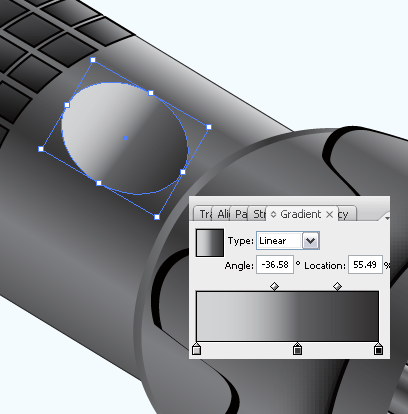
create another shape by same tool with Red fill color and apply glow by following this path (Effect menu > Stylize > Inner Glow), a window come on the screen and make settings as given below picture.
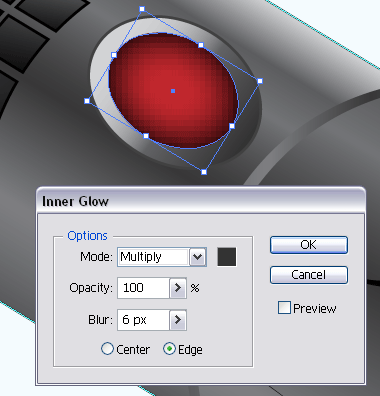
The torch is completed.

Apply any background as you required; I have applied a simple background that is the final result.

Santosh Kumar
This is santosh kumar living in New Delhi (India) and love to work as a Web & Graphic Designing. I like to create sketch, background, illustration and vector graphics. Tutorialbunch.com is a very good place where I express my creativity.
|