|
Create Flame on the Candle
In this tutorial you will learn how to create a flame effect on the candle in photoshop; you can apply this effect on anywhere. it is very effective and done easily by using some simple step and help of gradient style. I have selected a without flame candle image and going to work on, you have to follow and learn yourself.
Take any image of candle and object where you want to apply flame effect, I have this beautiful picture and going to create flame, so first select Elliptical Marquee Tool (V key) and apply on the wick of the candle as a shape of flame.

In this step, you have to apply gradient color inside the selection. Take a new layer by pressing (CTR + SHIFT + N) and fill any color as you like, Go to Layer > Layer Style and choose Gradient Overlay. There are some more different option to adjust their value to get batter result, all these setting are given below picture.
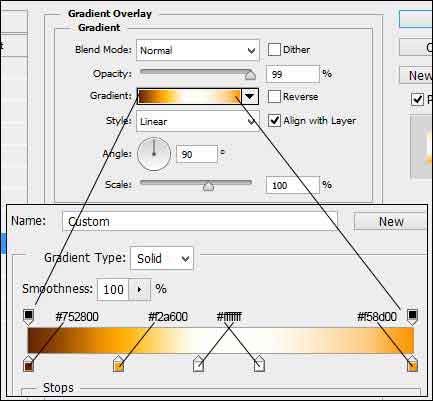
You get this output. I have designed a big size of candle's flame to learn easily and understand the step.

Now going to give a natural flame look so you have to convert it vector to raster effect, select flame layer and go to Filter Menu > Blur and choose Gaussian Blur effect then apply with radius 1.1 pixels
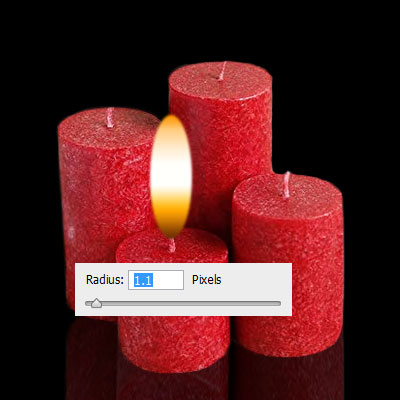
The fame nature is moving so in this step you have give wave position a little bit to look natural. Go to Filter Menu > Distort > Wave, a popup will appear on the screen and you have to adjust the these values as given below picture.
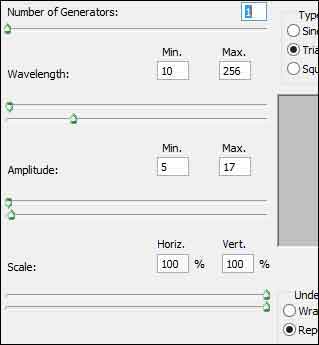
It is time to reduce the flame size as natural so still selected flame layer and press the (Ctr + T) key then apply yourself as possible as natural size according candle.

Now cut a little bit part of flame from bottom to look wink, still selected flame layer and apply Elliptical Marquee Tool as a small then press Del key to remove unwanted area as I have done in the below picture.

Now it is the final step of Layer style, it will adjust the visualization of flame, wink and candle. So in the Layer Panel setting, you have to chance the layer style "Normal" to "Hard Light" to best result.
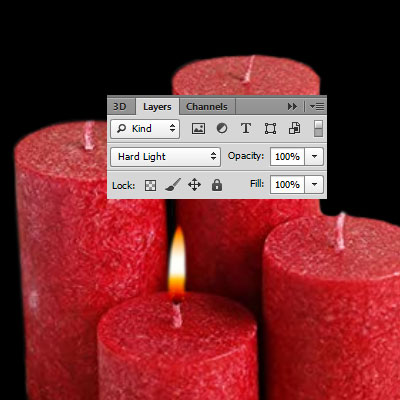
Apply all these steps and also copy paste flame on another candle's wink then apply lighting effect yourself that would be your final result.

Santosh Kumar
This is santosh kumar living in New Delhi (India) and love to work as a Web & Graphic Designing. I like to create sketch, background, illustration and vector graphics. Tutorialbunch.com is a very good place where I express my creativity.
|