|
Ship Crash Scene
Hi Friends
Today we will learn about photo manipulation and apply some extra effects, keep with this tutorial and learn more. Have you seen any ship crash incident, I am going to work on ship crash concept. I need a ship, sea, rock and clouds picture for that, it is very easy to manipulate. I am sure you like and enjoy it so start learning.
Take a sea picture for the ship crash; it has been downloaded form the net for the learning purpose. Select cloud area by the Pen (P key) and Lasso (L key) Tool then apply rainy clouds in the new layer.

You should have two layer (sea and cloud), select cloud layer and change the layer mode "Normal" to "Multiply". The clouds become angry rain clouds as done below picture.
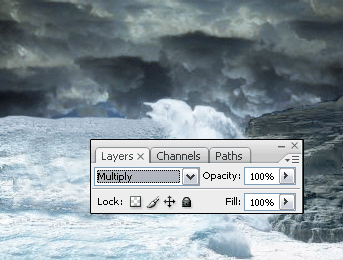
Now insert any ship picture in the sea and cut some part of the ship to look like touch the rock. Select Polygonal Lasso Tool (L key) and make that part selection (where you want to touch to the rock) and come to ship layer then press Del key.

In the ship layer, make selection some part of the ship by the Polygonal Lasso Tool (L key) and press Del key to delete that part. The ship will look as in the sea.

Lets draw light of the ship, select Ellipse Tool (U key) and draw two circle on the front of the ship with white color, take a new layer and make selection by the Polygonal Lasso Tool (L key) then fill white color and apply blur effect by following this path (Filter menu > Blur > Gaussian Blur). Now reduce the opacity of the layer "100%" to "50%".
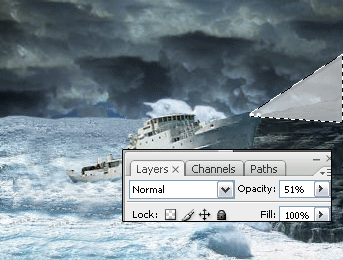
In this step I am going to draw rain effect on the whole document, take a new layer and fill White color. Follow this path (Filter menu > Noise > Add Noise) put value "96.55" and apply motion blur by following this path (Filter menu > Blur > Motion Blur) then make settings as done below.
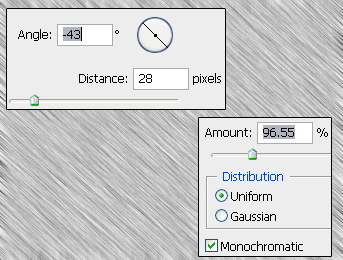
Now change the blend mode of the layer "Normal" to "Overlay", you should have same below picture.
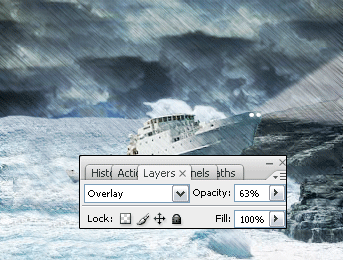
We have to make night scene so I am going to apply a dark color on the whole picture, take a new layer and fill "#0d1b1e" color and change the blend mode "Normal" to "Soft Light". You can apply blend mode as you required.
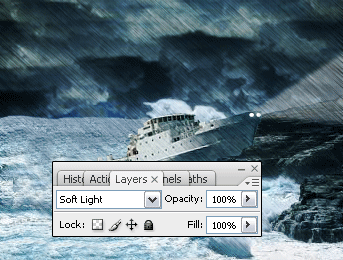
Apply some people on the ship as fall in the sea that is final result.

Santosh Kumar
This is santosh kumar living in New Delhi (India) and love to work as a Web & Graphic Designing. I like to create sketch, background, illustration and vector graphics. Tutorialbunch.com is a very good place where I express my creativity.
|