|
Basic File Menu in Photoshop

File Menu
This is the first menu in the photoshop much like other programs. It is the entry gate in the photoshop tools because it has around 27 basic options like New, Open, Save, insert and exit. These are the common file menu function as other tools.
This is very basic file menu tutorial for beginners so we are going to discuss about all these function as given in the file menu.
New
This is first option in the file menu and it is used to take new canvas to apply the creative work. As you click on the new option, a pop up will come on the screen for adjust these setting for batter output.
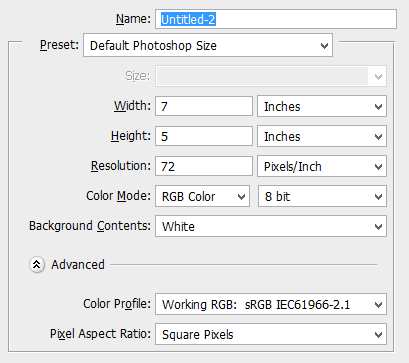
Name: In the the name box, you have to give a specify name, it will be your document name.
Preset: This box provides you a some more predefined format of document's setting as applying in the world on different form of work. You can choose one of them you need not to make another adjustmnet in the new pop up.
Size: This box is used to adjust the size of applied preset, as you applied a preset, this option will active to select different option of related preset. it will not active on the selected custom preset.
Width: In this box you have to specify the width size of the document for batter result. if you have applied preset then you need not to modify the size of width.
height: In this box you have to specify the height size of the document for batter result. if you have applied preset then you need not to modify the size of height.
Resolution: Resolution is very important part in web and print media so befor selection of resolution you should know about it. Photoshop is a Raster graphic tools and based performed on pixels, the pixels are small dots that are responsible for batter result of image output. The 72px/inch resolution is batter for in the web and presentation work but if you go for print media you should have to apply 300px/.
Color Mode: This option provides you five different type of color settings for your document by drop down menu.
- RGB: this is the most likely used and vast range of color mode, it is the combinatin of three primary color like Red, Green and Blue. It can produce a around 256 tones of different variety of colors for use in the web, electronics, computer, televisions and cell phone by using combination of red, green and blue.
- CMYK: It is combination of cyan, megenta, yello and black colorls, it is being utilized in the print media work. If you design any graphic or edited any image and want to take print on the paper, you should have to select CMYK color mode for batter result.
- Grayscale: This color mode provides a wide range of color combination of black and white shades. It allows you to apply only black and white 254 colors but It is not likely to use as comparison of RGB color picture because it is smaller dimension of image and very crucial to compared it’s color.
- Bitmap: This color mode allows you to apply only two colors that are black and whiteto represent the pixels in an image. There are no color in bitmap mode and gray tones.
Background Content: This box provides you three types of option to apply as a background of document, their presence are different and used to look prior to get batter result.
- White: This is used to apply white background on the canvas, you need not to selected background color in the tool box.
- Background color: This is used to apply you selected bacground color in the tool box so please check you selected background color before apply it.
- Tranparent: This is used to apply when you want a transparent background of object, it is mostly used to make graphic, logo, icon etc.
Open
This option is used to open the filte as created and stored in your data base. As you click on this option, a pop up will come on the screen and you have select the path where is the file or image stored.
Brows in Bridge
This option is used to apply when you want to browsing and opening image file in the Photoshop. After clicked on it, a home window will appeared to open the images.
Open As
This functin is use to open different extention of file or image which are not available in the Open pop up option. It provides some more extention image to insert on the canvas.
Open as Smart Onject
This function is used to insert smart object on the canvas, it would be image, text and figure but it can not edited directly.
Open Recent
This function is used to check recently worked file, it has a short list which shows the collection of some recently opened document as well as open any of them.
Close
This function is used to close active opened document. If you have opend many file in the photoshop and you want to delete one of them, you should have to go that file then apply this option.
Close All
This option is used to close all the files as active in the photoshop. if you want to close all the opend document in one click so this option is available.
Close and Go to Bridge
This option is used to close your active file as well as go to bridge to open new one.
Save
This option is used to save your current opened file as usual in another programs.
Save As
This option is used to save your document in different format, if you have saved file and want to resave in another format without any changes then this option helps you.
Check in
This option is related to version of the program.
Save for web
This is used to make compatible your design on the web presence. This option provides wide range of options on different format to save for web for batter result.
Revert
This option is used to remove all the action done on the canvas, it helps you to removed all the modification and put you as the position of first step.
Import
This option is used to import different type of document for modification in the photoshop.
Export
This option is used to export yout document in different type of format, some time we need a specified format ot open in another software then we need this option.
Automate
This option give you to perform the one action on many times, it is just like time save for you. Create one action and can be applied on many images.
Script
The script is more attractive option in the photoshop which allow you to perform a seried of steps. it supports AppleScript, JavaScript or VBScript, these script are used to make a condition to apply one or more tasks.
File Info
This is used to store your file information like name, caption, copyright and authorship and more. It is just like a metadata and will help you to embed lots of information about you selected image.
Print
This funation allows you to print selected your document and image. as click on this option, a pop up will come up to make more settings of your print layout. Adjust all these setting as you required and get output.
Print One Copy
This option allows you to print one copy of selected image without making any setting in the print’s pop up. It will print according to last settings of print layout.
Exite
It is usually know for exite from the program.
Santosh Kumar
This is santosh kumar living in New Delhi (India) and love to work as a Web & Graphic Designing. I like to create sketch, background, illustration and vector graphics. Tutorialbunch.com is a very good place where I express my creativity.
|