|
Skull on Face
I have brought a very interesting and horrible tutorial here. how to create skull face effect in photoshop? I have designed it by using some simple and few steps as possible. You need two pictures a face and skull you can download it to apply, you will learn also how to use Burn Tool, Pen Tool, Eraser Tool and etc.
Take a new document with black Background and insert a picture on canvas, you can choose any face picture as you like. But I have selected a handsome man picture here and going to modify. Take new layer and apply Gradient Tool (G key) and make adjustment then apply. Change the layer blending mode "Normal" to "Multiple".
"This picture has been taken from "freeimages.com" for learning purpose only"
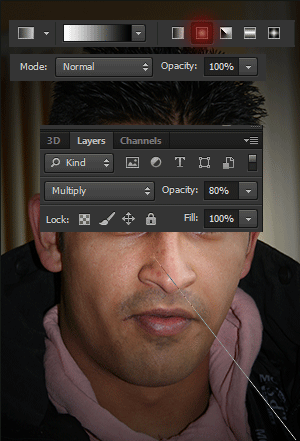
Now insert skull picture on the canvas and resize as covered face, click on "Add Layer Mask" button in the layer pallet and full Black color. I am going to make selection on the face where I want to insert the skull effect, you can also do different selection as you like.
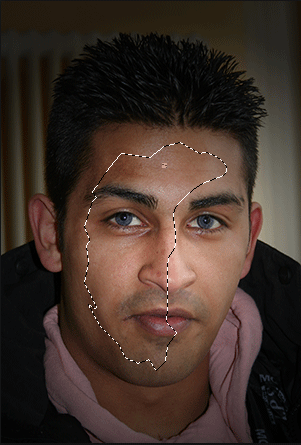
It is time to visible the skull on face, still selected area click on the layer masked and choose Brush Tool (B key) with same adjustment then apply inside the selection as done below picture.
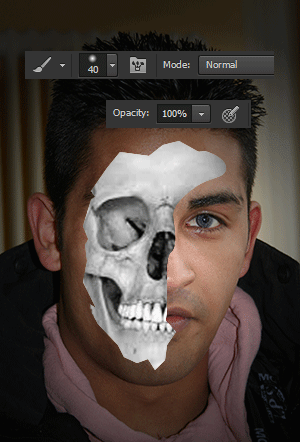
Now you have a skull on face picture but it has not reality so you have to select Burn Too (O key) and make setting then apply around the skull as showing the red arrow. It provides the look of distance skin to skull.
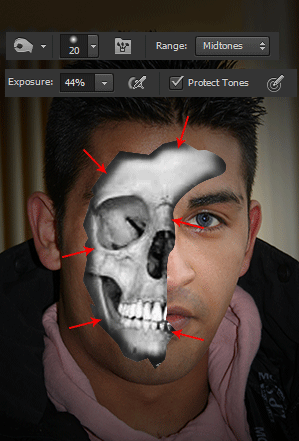
Select the skull layer and apply "Canvas", go to Image menu > Adjustments > Canvas. Apply same graph settings as given below.
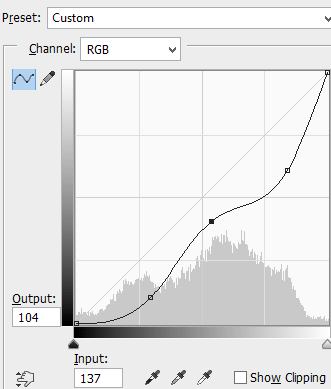
Now come to man picture layer and choose Brush Tool with Black foreground color then make same adjustment in given options. Apply brush carefully on the skin around the cut area look like spatter remove skin. (If you want to apply different color, choose foreground color and change the layer background as you want).
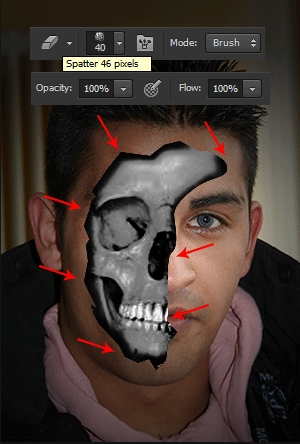
This is the final skull face picture.

Santosh Kumar
This is santosh kumar living in New Delhi (India) and love to work as a Web & Graphic Designing. I like to create sketch, background, illustration and vector graphics. Tutorialbunch.com is a very good place where I express my creativity.
|