|
Chocolate
Chocolate is a very delicious food product, it is taken in some sweet and celebrating movement so I am inspired today from this product and decided to create a chocolate in Photoshop cs6. You will learn a simple and short method to design chocolate bar.
First you start with a new document, go to "File menu" and choose "New", you see a popup menu and adjust all these settings as given below picture.
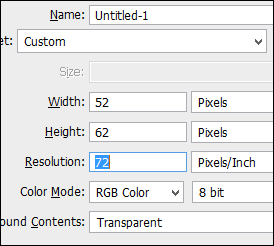
You have a small size document; it has been taken to draw a single chocolate piece. Choose Rectangle Tool (U key) and all these settings in option bar still selected this tool only, draw a shape by 50x60 with "#603913" color.
Put your shape in the centre of the canvas, you get "1px" a free space around the space that has been create to make distance each of the chocolate piece.
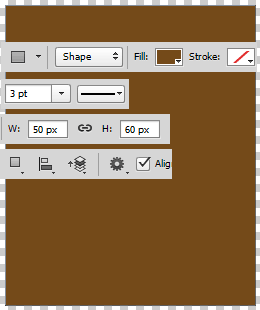
It is time to apply layer style that is bevel and emboss, it provide the bevel look on the shape to look natural. Go to Layer Menu > Layer Style and choose Bevel and Emboss option, a pop up will come on the screen and make all these settings of option and color as given below picture.
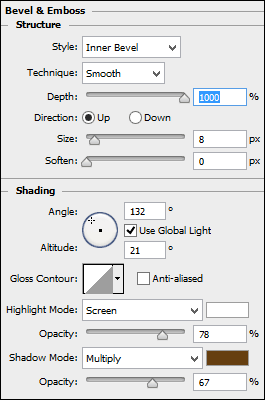
It is a shape of chocolate piece and you have to apply texture to make it more natural, go to Layer menu Layer Style and choose Pattern Overlay. In the opened pop up choose pattern and change another settings.
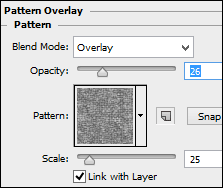
It is almost completed so you have to type a text on the top of the chocolate piece, select Text Tool (T key) and type any name and setting but the color should be "#432305".
Rotate the angle of the text on the right position below then apply "Bevel and Emboss" Layer style. Convert it as pattern, go to Edit menu > Define Pattern and named you pattern then Press "Ok".
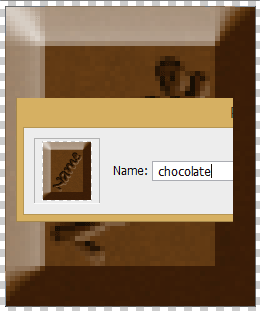
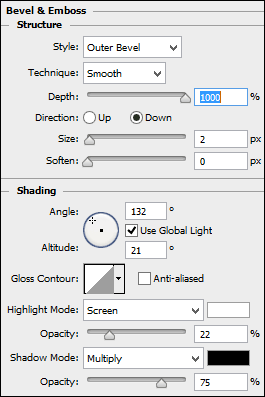
It is time to make more than one chocolate piece in the sequence, first take a new document with the appropriate size with background color as you required for the chocolate bar visualization.
After taken new canvas, go to "Edit" menu and choose "fill" option. In the opened window choose the pattern which you have been created as "Pattern".
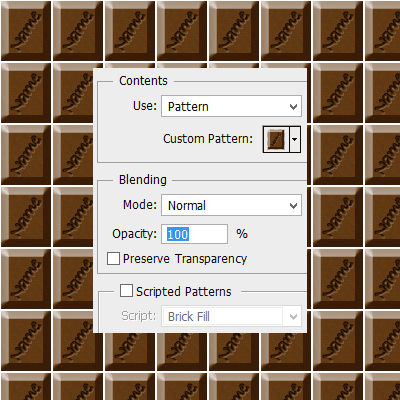
Now you have to draw chocolate base, select Rectangle Tool (U key) and draw a shape under the chocolate piece's layer. Apply outer bevel layer style, go to Layer Menu > Layer Style and choose Bevel and Emboss.
In the Bevel and Emboss pop up, change the color and adjust other settings as given below.
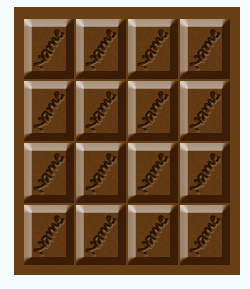
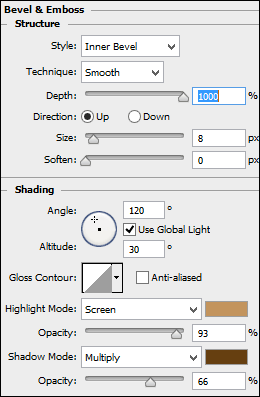
Apply shadow and that is the final result.
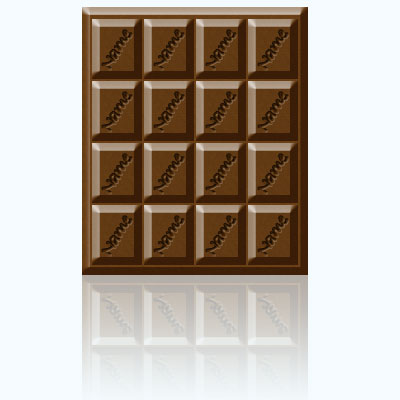
Santosh Kumar
This is santosh kumar living in New Delhi (India) and love to work as a Web & Graphic Designing. I like to create sketch, background, illustration and vector graphics. Tutorialbunch.com is a very good place where I express my creativity.
|